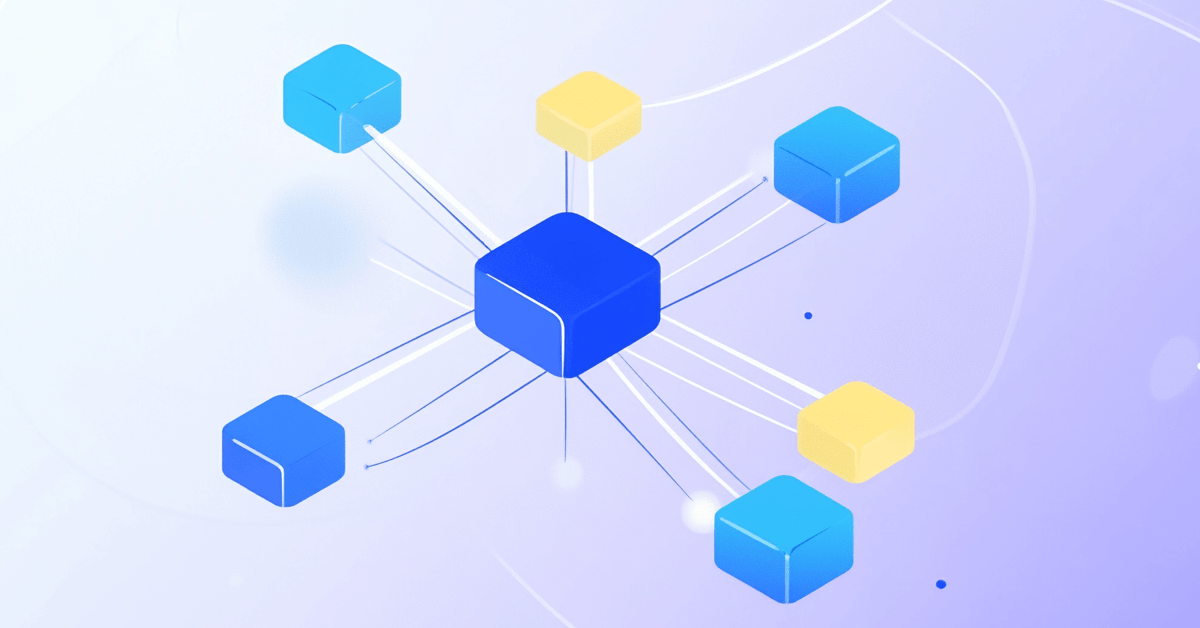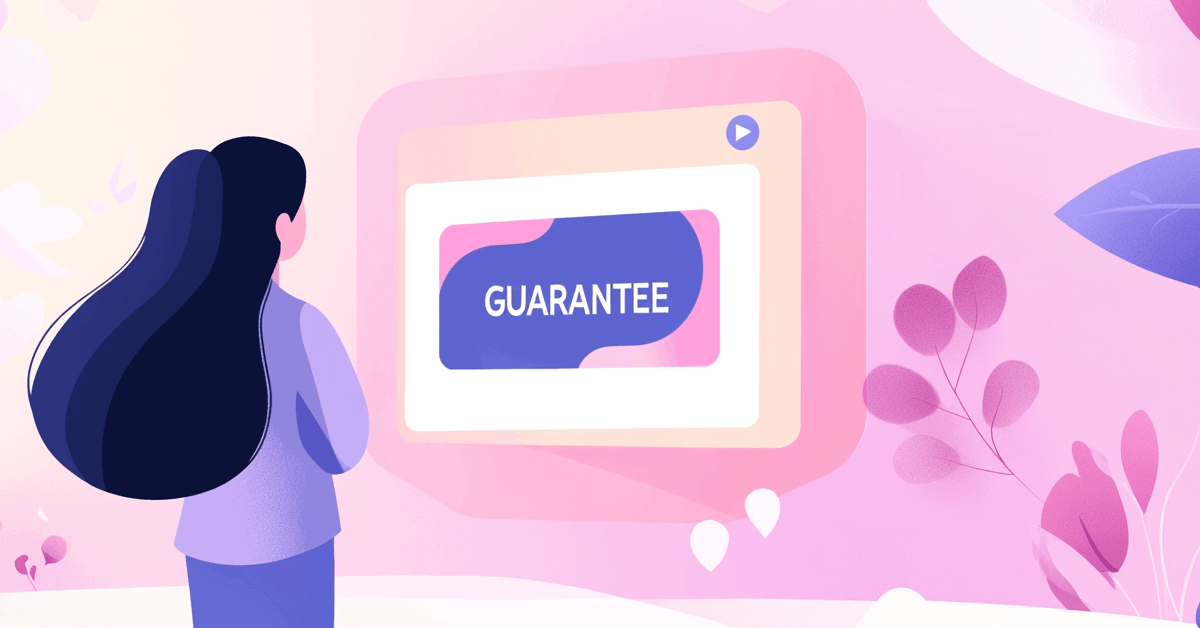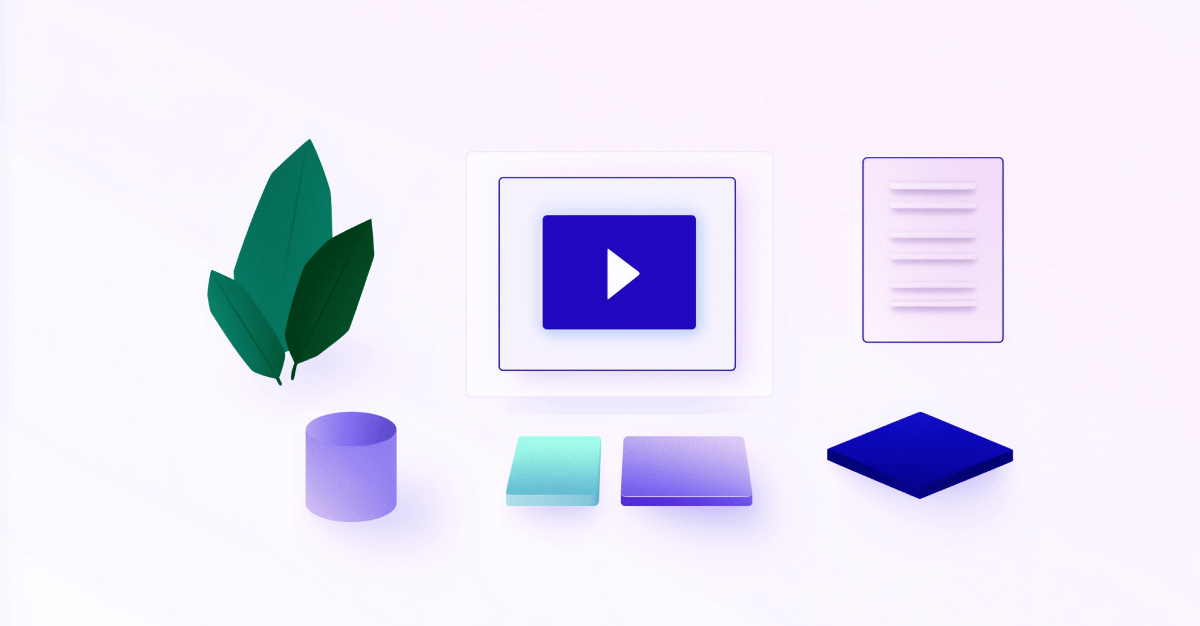Kiedy mowa o pomiarze sukcesu i wpływu twojej strony internetowej, organiczny ruch jest jedną z najważniejszych metryk, które możesz analizować.
Podczas gdy większość innych rodzajów ruchu jest zdobywana lub pozyskiwana, ruch organiczny to ruch, który jest au naturel.
Ludzie znaleźli cię za pomocą wyszukiwarek, z własnej inicjatywy.
Podczas gdy ruch społecznościowy i płatny mają swoje miejsce, ruch organiczny jest twoim chlebem powszednim na dłuższą metę.
Tutaj nauczysz się, jak korzystać z wiodącej na świecie platformy do analizy stron internetowych—Google Analytics—aby sprawdzić ruch organiczny, przeanalizować skąd się wziął i co to oznacza.
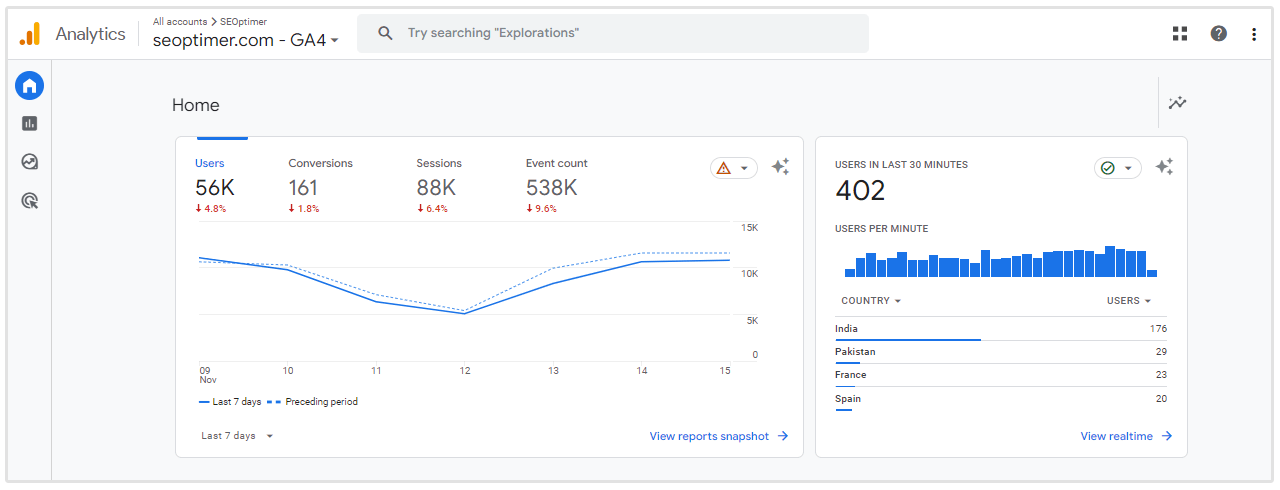
Lepiej jeszcze, pokażę ci, jak zdiagnozować przyczynę nagłego spadku ruchu organicznego i przedstawię dodatkowe narzędzia do analizy ruchu organicznego, które mogą pomóc tam, gdzie Google Analytics ma swoje ograniczenia.
Faza 1: Sprawdzanie Twojego Organicznego Ruchu
Jeśli już opanowałeś podstawy ruchu organicznego, możesz pominąć tę sekcję.
Ale jeśli twoje dane z Google Analytics nie są filtrowane (lub jeśli nie wiesz, czy są), nie tak szybko! Ważne jest, aby mieć dobrze przygotowaną podstawę, zanim przejdziemy do innych sekcji.
Omówimy podstawy tego, jak sprawdzić, czy patrzysz na właściwe dane, dlaczego powinieneś ustawić filtr IP (lub inny) oraz co w praktyce oznacza sprawdzanie ruchu organicznego.
A. Dopasuj swój kod śledzenia Google Analytics
Przede wszystkim: Twój kod śledzenia Google Analytics.
Jest wiele zasobów, które wyjaśniają, jak faktycznie skonfigurować swój kod śledzenia, czego nie będziemy omawiać tutaj. Zamiast tego, dostarczę trochę kontekstu i podstawowych wskazówek, abyś miał pewność, że wiesz, co dzieje się z twoim kodem śledzenia i twoją stroną.
Zanim zaczniesz być bardzo entuzjastyczny wobec ruchu organicznego, chcesz upewnić się, że sprawdzasz właściwy ruch.
Aby to zrobić, musisz znaleźć i dopasować kod śledzenia na swojej stronie do kodu śledzenia w swoim koncie Google Analytics.
Sprawdź, czy jest kod śledzenia
Ciekawostka:
Możesz wejść na dowolną stronę i sprawdzić kod śledzenia Google Analytics.
Po prostu przejdź na stronę i kliknij prawym przyciskiem myszy, wybierając "Wyświetl źródło strony". Jest to sposób, aby rzucić okiem na kod źródłowy strony internetowej.
Jeśli nie widzisz na dole opcji "Wyświetl źródło strony", to oznacza, że klikasz prawym przyciskiem myszy na jakiś obiekt.
Jak to rozpoznać? Pojawią się opcje "Kopiuj", "Zapisz" i podobne na górze menu wywoływanego prawym przyciskiem myszy, tak jakbyś próbował zapisać obrazek lub coś podobnego.
Postaraj się znaleźć trochę białego miejsca niebędącego obiektem (nie na obrazie, suwaku, odtwarzaczu wideo itp.), aby opcja "Wyświetl źródło strony" pojawiła się na dole twojego menu po kliknięciu prawym przyciskiem myszy. Możesz również po prostu użyć "Ctrl + U", aby zobaczyć źródło strony.
Teraz, Ctrl + F, aby znaleźć kod śledzenia Google Analytics "UA-".
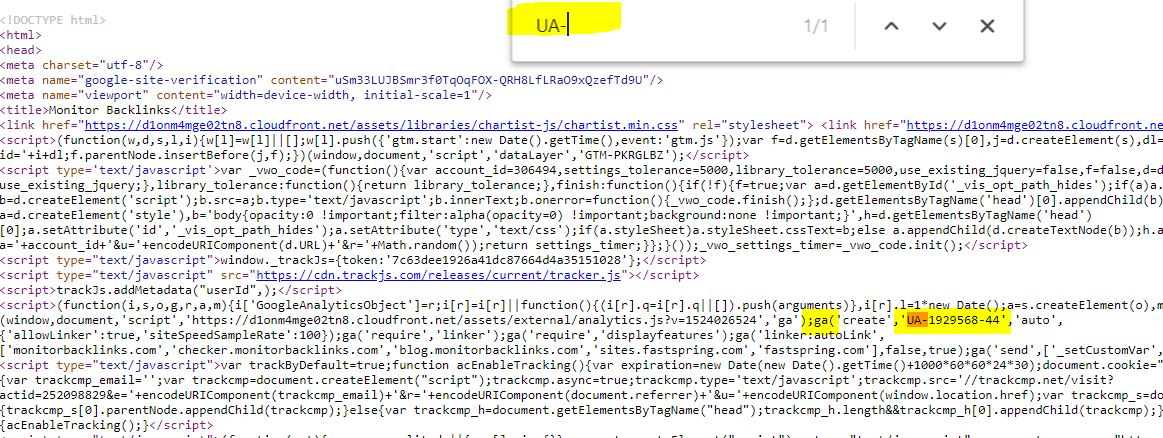
Jeśli znajdziesz stronę z wieloma kodami śledzenia, oznacza to, że Google Analytics został skonfigurowany więcej niż raz dla tej strony.
Mogłoby się wydawać, że strona była w rękach kilku różnych agencji marketingowych, które nie przekazywały swoich danych analitycznych (niedbałość), albo może być tak, że webmasterzy śledzą więcej niż jedną wersję strony (wysoka technologia).
Dla większości z nas najlepiej jest trzymać się jednego kodu śledzenia, aby upewnić się, że nasze zbieranie danych jest dokładne.
Znajdź swój kod śledzenia w panelu administracyjnym Google Analytics
Chcesz upewnić się, że kod, który znalazłeś w źródle swojej strony, jest taki sam jak kod w sekcji Admin Google Analytics.
Przejdź do swojej sekcji Administracyjnej (koło zębate w lewym dolnym rogu, jeśli nie możesz jej znaleźć).
W środkowej kolumnie pod nagłówkiem Właściwości, kliknij na "Informacje o śledzeniu", a następnie "Kod śledzenia".
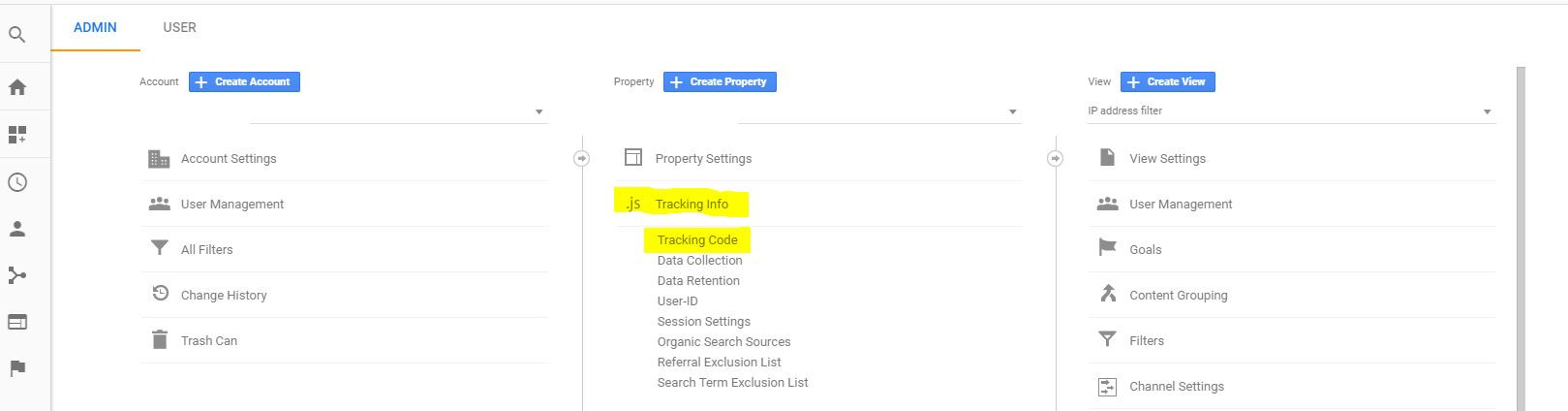
Wtedy zobaczysz swój kod śledzenia pod "Tracking ID".
Chcesz się upewnić, że Twój kod śledzenia tutaj jest zgodny z tym, który znalazłeś w swoim kodzie źródłowym.
Możesz również sprawdzić, czy wszystko jest prawidłowo podłączone, klikając na "raporty ruchu w czasie rzeczywistym", które pokazują liczbę aktywnych użytkowników, czyli osób obecnie przebywających na Twojej stronie, w czasie rzeczywistym. Powinieneś być w stanie obserwować wzrost liczby o jednego, jeśli wejdziesz na stronę, a następnie spadek o jednego, jeśli wyjdziesz ze strony.
Spróbuj "Wyślij testowy ruch" aby sprawdzić.
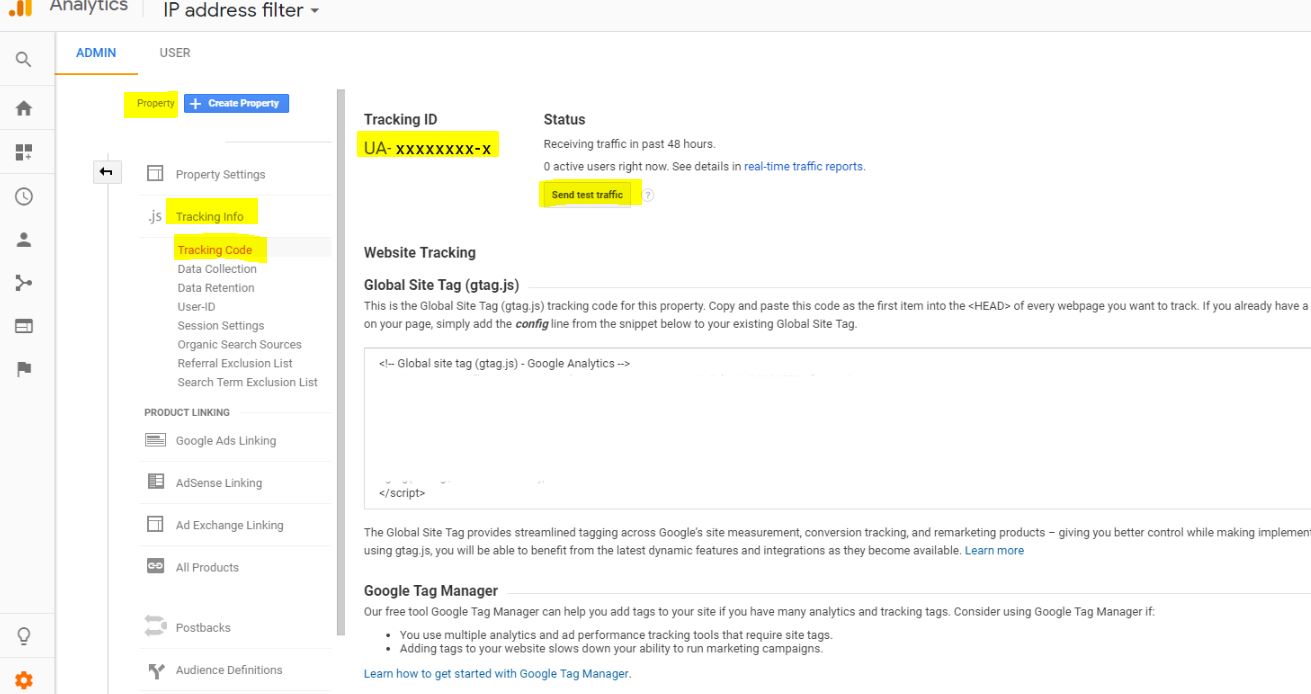
B. Wyklucz siebie z danych za pomocą filtra IP
Kiedy pracujesz z danymi w Google Analytics—szczególnie z organicznymi danymi—chcesz się upewnić, że nie popełniasz błędów.
Innymi słowy: Możesz zobaczyć mnóstwo wyświetleń na nowej stronie, którą stworzyłeś, lub na nowym poście na blogu, który napisałeś, kiedy w rzeczywistości cały ten ruch to tak naprawdę tylko ty i inni nieistotni ludzie (współpracownicy, twoja mama itp.).
Jeśli nie wykluczysz siebie, analizujesz własne kliknięcia i wyświetlenia, co zawyża i zniekształca twoje dane.
Aby upewnić się, że analizujesz dane, które faktycznie odzwierciedlają to, co chcesz (osoby, które nie są tobą, twoim personelem, twoimi klientami itp.), możesz ustawić filtry. Te filtry odfiltrują wszystkie te nieistotne dane, pozostawiając ci dane, których faktycznie potrzebujesz.
Chociaż istnieje kilka sposobów ustawienia filtrów, prawie zawsze wybieram filtry IP. Przy użyciu filtrów IP wybierasz adresy IP, które mają być wyfiltrowane z danych.
Po prostu przejdź do Google i wpisz "mój adres IP", a ono ci go pokaże. Odfiltruj adresy IP z miejsc, które uważasz za istotne, co prawdopodobnie będzie obejmować twoje miejsce pracy i twój dom (dla ciebie i innych, którzy pracują nad stroną) jako minimum.
Najpierw utwórz nowy "Widok," do którego dodasz filtry.
Najlepiej jest zostawić domyślny widok "Wszystkie dane witryny" bez zmian (bez filtrów), na wypadek gdybyś potrzebował go później. Nie można retroaktywnie odzyskać danych, które zostały odfiltrowane z widoku, więc najlepiej jest po prostu utworzyć nowy widok.
Nazwij to mniej więcej "Filtr adresów IP". Następnie utwórz filtr dla każdego adresu IP, który chcesz odfiltrować, na przykład tak:
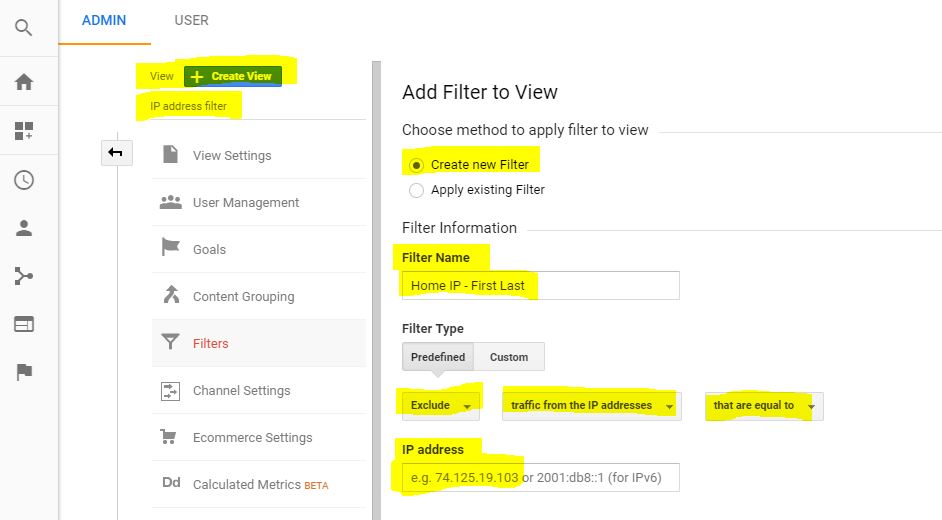
Nazwij każdy filtr według pochodzenia adresu IP i jego właściciela (np. "IP domowe - Grey", "IP pracy - Brady"), abyś później nie miał wątpliwości, co dokładnie zostało wyfiltrowane.
Gdy to już wszystko będzie gotowe, upewnij się, że patrzysz na ten Widok, kiedy sprawdzasz swoje analityki.
C. Podstawy sprawdzania ruchu organicznego
Teraz, gdy możesz być pewien, że dane w twoim Google Analytics to 1. prawidłowe dane, oraz 2. nie są zawyżone przez twój własny czas spędzony na stronie, nadszedł czas, aby sprawdzić ruch organiczny.
Na lewym pasku bocznym kliknij "Audience," a następnie "Overview."
Aby zobaczyć ruch organiczny, kliknij na szare pole, które mówi "Wszyscy użytkownicy", co przeniesie Cię do poniższego ekranu. Przewiń, aby znaleźć "Ruch organiczny" na liście segmentów, wybierz go i naciśnij przycisk Zastosuj.
Skonfigurowane w ten sposób, zobaczysz dane Wszystkich Użytkowników na niebiesko i Ruch Organiczny na pomarańczowo.
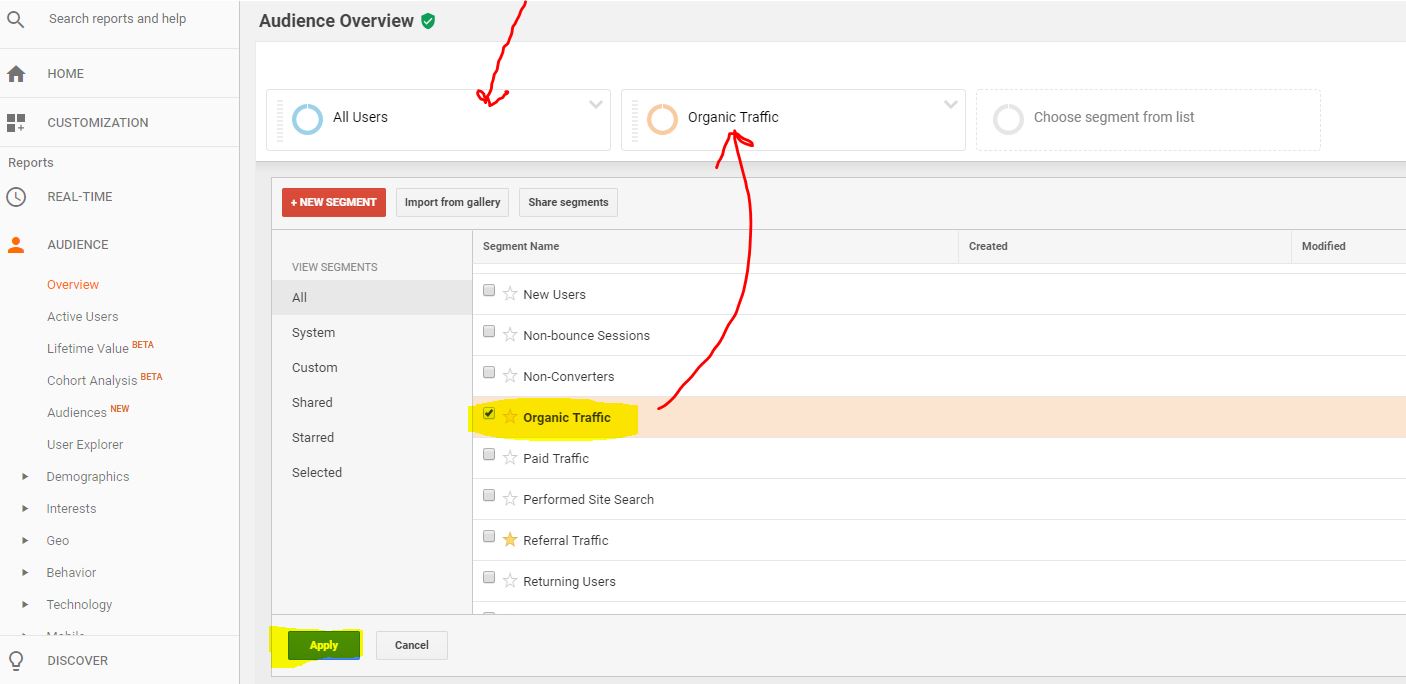
Jeśli wolisz widzieć tylko ruch organiczny, możesz pozbyć się segmentu Wszyscy Użytkownicy w następujący sposób:
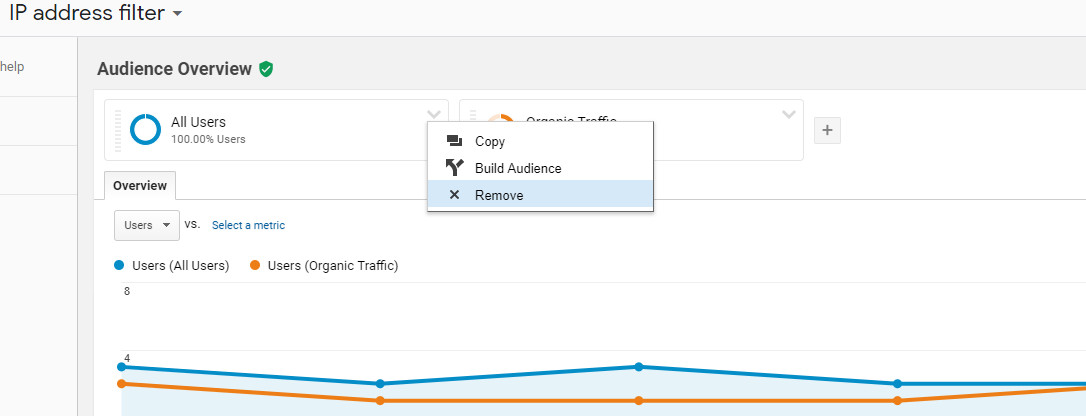
Jednakże, może być pomocne zobaczenie "Wszystkich Użytkowników" obok "Ruchu Organicznego".
Na przykład, średni czas trwania sesji jest znacznie dłuższy dla ruchu organicznego niż dla całego ruchu. Wskaźnik odrzuceń jest również znacznie niższy dla ruchu organicznego.
Te dwa czynniki połączone mogą być interpretowane jako to, że jakość ruchu organicznego jest wyższa niż średnia dla całego ruchu, podczas gdy ilość ruchu organicznego stanowi około jednej trzeciej całkowitego ruchu użytkowników.
Wykres liniowy pokazuje użytkowników, nie sesje. Możesz to rozumieć jako liczbę osób, które odwiedziły Twoją stronę, a nie liczbę razy, kiedy Twoja strona była odwiedzana.
Na poniższym wykresie liniowym możesz zauważyć kilka szczytów w danych Wszyscy Użytkownicy, które można stwierdzić, że nie pochodzą z ruchu organicznego. W tym konkretnym przypadku, te szczyty są głównie wynikiem kampanii emailowych prowadzonych przez tę jednoosobową cudowną stronę B2B.
Domyślnie wyświetlane są dane z ostatniego tygodnia, ale możesz zmienić zakres dat na dowolny w prawym górnym rogu.
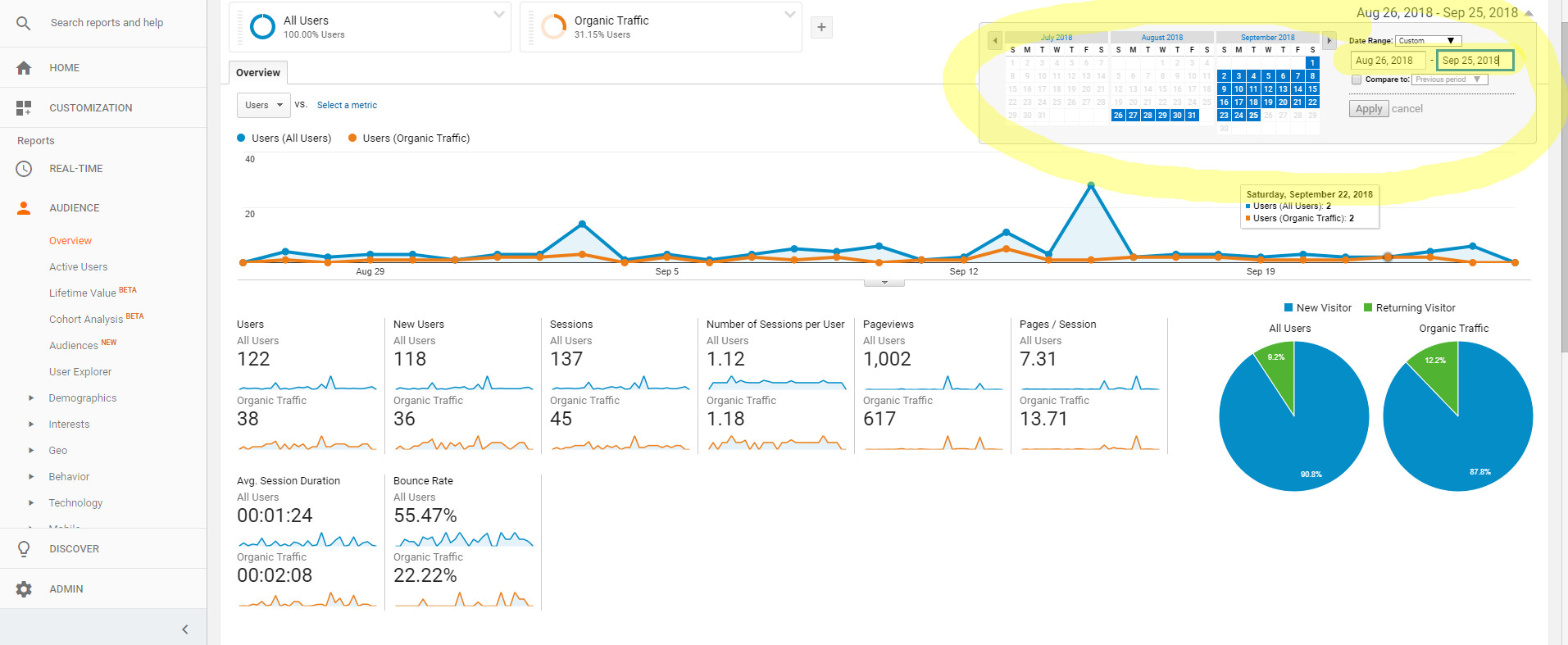
Oto krótkie wyjaśnienie prostym językiem, co oznaczają liczby pod wykresem liniowym, dla wybranego zakresu dat:
- Użytkownicy - Wszyscy unikalni użytkownicy. To oznacza, że jeśli odwiedzisz stronę internetową dwa razy, nadal liczysz się jako jeden użytkownik.
- Nowi użytkownicy - Osoby, które odwiedziły Twoją stronę po raz pierwszy w określonym przedziale czasowym.
W powyższym przykładzie możesz zobaczyć, że większość użytkowników to nowi użytkownicy dla tego zakresu dat. Niebieskie i zielone kołowe wykresy po prawej stronie dają Ci wizualizację nowych użytkowników w porównaniu do powracających.
- Sesje - Liczba wizyt na Twojej stronie. Jeśli jeden użytkownik odwiedzi stronę trzy razy, każda z tych wizyt zostanie dodana do tej liczby.
- Liczba sesji na użytkownika - Średnia liczba sesji na użytkownika. W zasadzie po prostu dzieli sesje przez użytkowników dla Ciebie.
- Odsłony strony - Liczba wyświetleń stron na Twojej witrynie przez użytkowników. Każde wyświetlenie strony się liczy, nawet jeśli jeden użytkownik odwiedzi tę samą stronę dwa razy podczas jednej sesji.
Na przykład, jeśli wejdziesz na stronę główną witryny, następnie przejdziesz do innej strony, a potem wrócisz na stronę główną po raz drugi, to zostanie to policzone jako trzy odsłony strony.
- Strony / Sesja - Średnia liczba wyświetleń stron na sesję.
- Średni czas trwania sesji - Średni czas, jaki każdy użytkownik spędził na twojej stronie podczas jednej sesji.
- Bounce Rate - Najbardziej niezrozumiała metryka ze wszystkich. Kiedy ktoś "odbija się" od Twojej strony, oznacza to, że przybył na Twoją stronę i ją opuścił, wchodząc i wychodząc z Twojej strony z tej samej strony, bez żadnych innych interakcji z witryną. Możesz o tym myśleć jako o wszystkich sesjach, w których użytkownik odwiedził tylko jedną stronę podczas swojej sesji, a następnie opuścił.
W słowach samego Google'a, wskaźnik odrzuceń to "procent wszystkich sesji na Twojej stronie, podczas których użytkownicy wyświetlili tylko jedną stronę i wywołali tylko jedno żądanie do serwera Analytics."
Im wyższy jest Twój współczynnik odrzuceń, tym więcej użytkowników odwiedziło stronę tylko raz. Chociaż wielu marketerów uważa wysoki współczynnik odrzuceń za coś złego, nie jest to koniecznie prawda, szczególnie gdy analizujesz dane dla poszczególnych stron.
Faza 2: Poznawanie skąd pochodzi Twój organiczny ruch
Czas zrzucić koła treningowe i głębiej zgłębić temat organicznego ruchu oraz skąd on właściwie pochodzi.
W większości przypadków możesz dowiedzieć się, jak "pozyskałeś" użytkowników za pomocą różnych metryk poprzez zakładkę "Nabycie" po lewej stronie.
A. Jakie platformy używali organiczni użytkownicy, aby Cię znaleźć?
Przejdź do "Acquisition," "All Traffic," i ostatecznie do "Source/Medium."
Dane poniżej mogą wyglądać trochę dziwnie (i nie są bardzo pomocne) gdy masz wybrane segmenty "Wszyscy użytkownicy" i "Ruch organiczny" dla tej części Google Analytics.
Wyjdź z zakładki "Wszyscy użytkownicy", aby uzyskać czysty widok skąd pochodzą Twoi organiczni użytkownicy (nie martw się—możesz przywrócić ten segment z powrotem w zaledwie kilka kliknięć, kiedy tylko zechcesz).
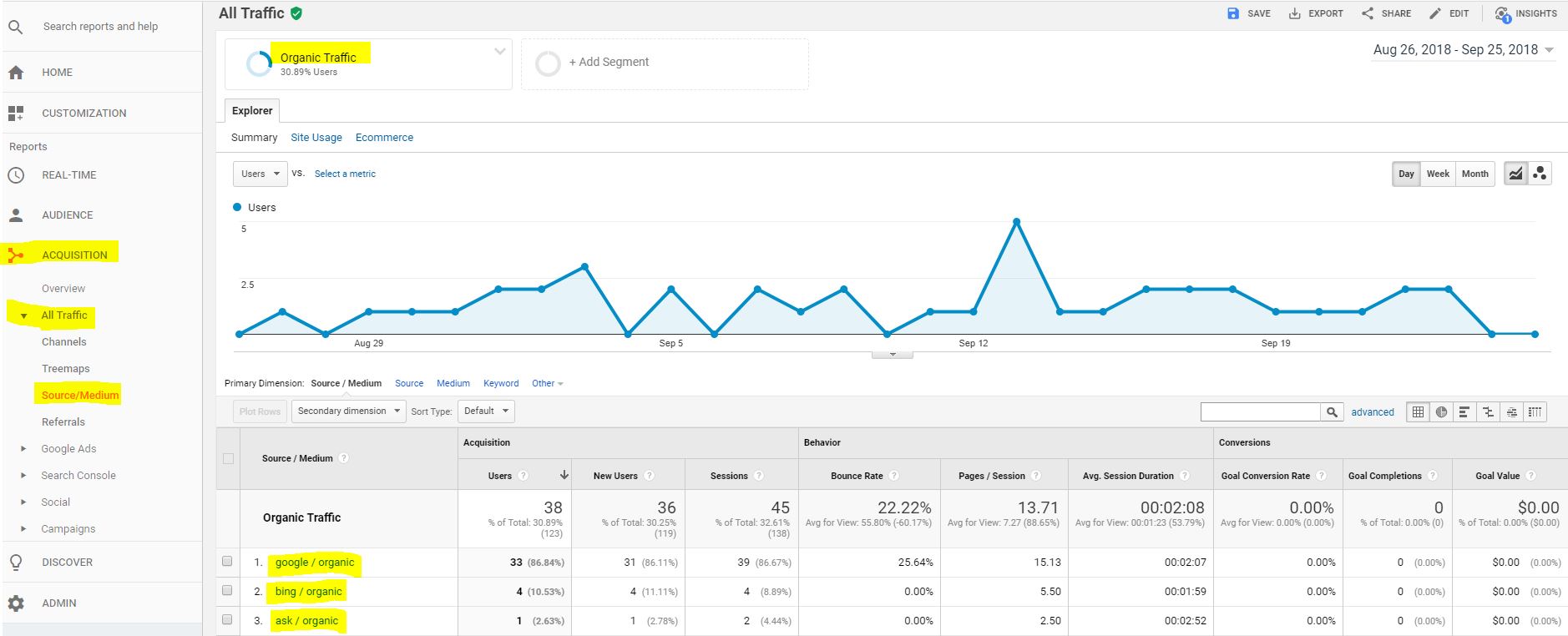
Ponieważ pracujemy z ruchem organicznym, możesz się spodziewać zobaczyć Google, Bing i inne wyszukiwarki.
Jeśli ludzie trafili na twoją stronę przez media społecznościowe, jest to uznawane za "ruch społecznościowy" zamiast organicznego. Podobnie, jeśli ktoś trafił na twoją stronę z innej strony (to znaczy, że masz link zwrotny, szczęściarzu!), nazywa się to "ruchem polecającym," który również jest oddzielony od ruchu organicznego.
Wśród nich znajduje się również "ruch bezpośredni" (kiedy ktoś wpisuje bezpośrednio Twoją domenę) oraz "ruch płatny" (co jest oczywiste).
Jeśli masz nadzieję zerknąć na ruch z innych źródeł niż wyszukiwarki, to powinieneś skupić się na innym typie ruchu.
B. Jakich urządzeń używali użytkownicy organiczni, aby Cię znaleźć?
Mobile zmienia wiele w świecie SEO i organicznego ruchu.
Im więcej użytkowników korzysta ze swoich telefonów i tabletów, tym bardziej Google naciska na webmasterów, aby ich strony były bardziej przyjazne dla urządzeń mobilnych. Zaczęło się to od nagradzania stron, które były przyjazne dla urządzeń mobilnych, co oznacza, że były responsywne i szybkie.
Ostatnio Google przeszło na indeksowanie i ranking stron przez ich wersję mobilną (tj. "indeksowanie zorientowane na urządzenia mobilne") zamiast ich wersji desktopowej.
Z mobilnym indeksowaniem na pierwszym miejscu, będziesz chciał upewnić się, że mobilna wersja twojej strony jest na odpowiednim poziomie pod kątem pozycjonowania. Jednakże, jeśli jesteś firmą B2B, prawdopodobnie większość osób odwiedzających twoją stronę zrobi to ze swoich biurek w pracy, a nie z telefonów.
Nie wierz jednak na słowo—najlepiej sprawdź własny ruch, aby zobaczyć, ilu ludzi korzysta z urządzeń mobilnych a ilu z komputerów stacjonarnych w rzeczywistości.
Aby dowiedzieć się, z jakich urządzeń korzystali organiczni użytkownicy, gdy nawigowali do Twojej strony, wróć do "Audience," następnie "Mobile," i w końcu, "Overview." Możesz wybrać "Devices," jeśli chcesz wiedzieć, czy Twoi użytkownicy preferują Androida czy Apple.
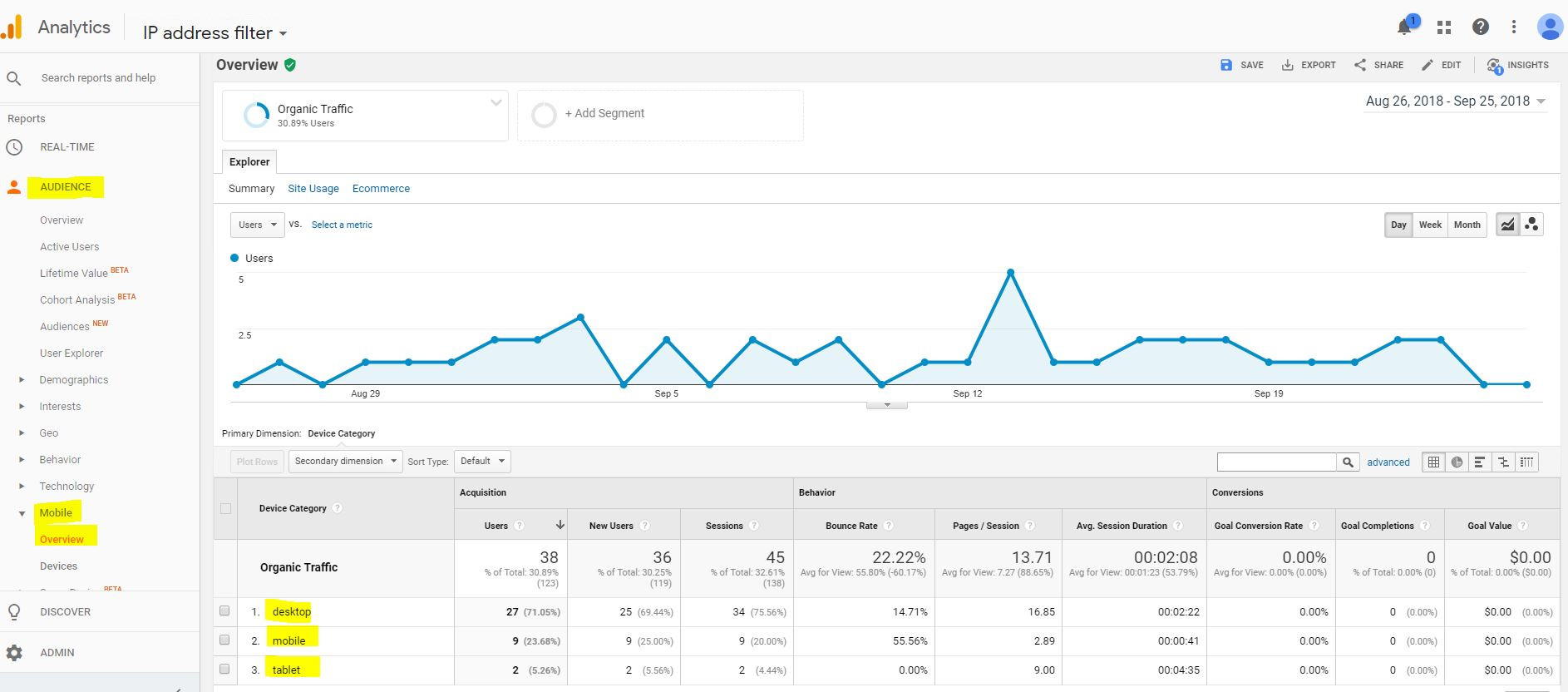
C. Gdzie geograficznie znajdują się Twoi użytkownicy?
Dowiedzenie się, skąd pochodzą Twoi użytkownicy, może pomóc Ci zobaczyć, czy Twoja strona dociera do odpowiednich osób. Na przykład, jeśli prowadzisz lokalny biznes, to ruch z daleka jest raczej nieistotny.
Aby znaleźć, gdzie są Twoi użytkownicy, przejdź do "Audience," następnie "Geo," i "Location." Zobaczysz domyślny widok globalny, który pokaże Ci, ile masz ruchu organicznego z których krajów.
Aby zobaczyć ruch na bardziej szczegółowym poziomie, masz dwie opcje:
1. Zmień "Podstawowy wymiar:" Możesz zmienić swój podstawowy wymiar z krajów na miasta. Obejmie to ruch ze wszystkich miast na całym świecie.
2. Wybierz kraj: Jeśli chcesz skupić się tylko na swoim kraju (powiedzmy, USA), możesz kliknąć bezpośrednio na USA, co pokaże Ci tylko ruch z USA.
Stamtąd możesz kliknąć, aby przejść do konkretnego stanu w USA, aby zobaczyć ruch miejski tylko z tego stanu, lub możesz zmienić swój Podstawowy Wymiar z "Region" na "Miasto", aby zobaczyć ruch ze wszystkich miast w USA (we wszystkich stanach). Pobaw się tym, aby upewnić się, że rozumiesz różnicę.
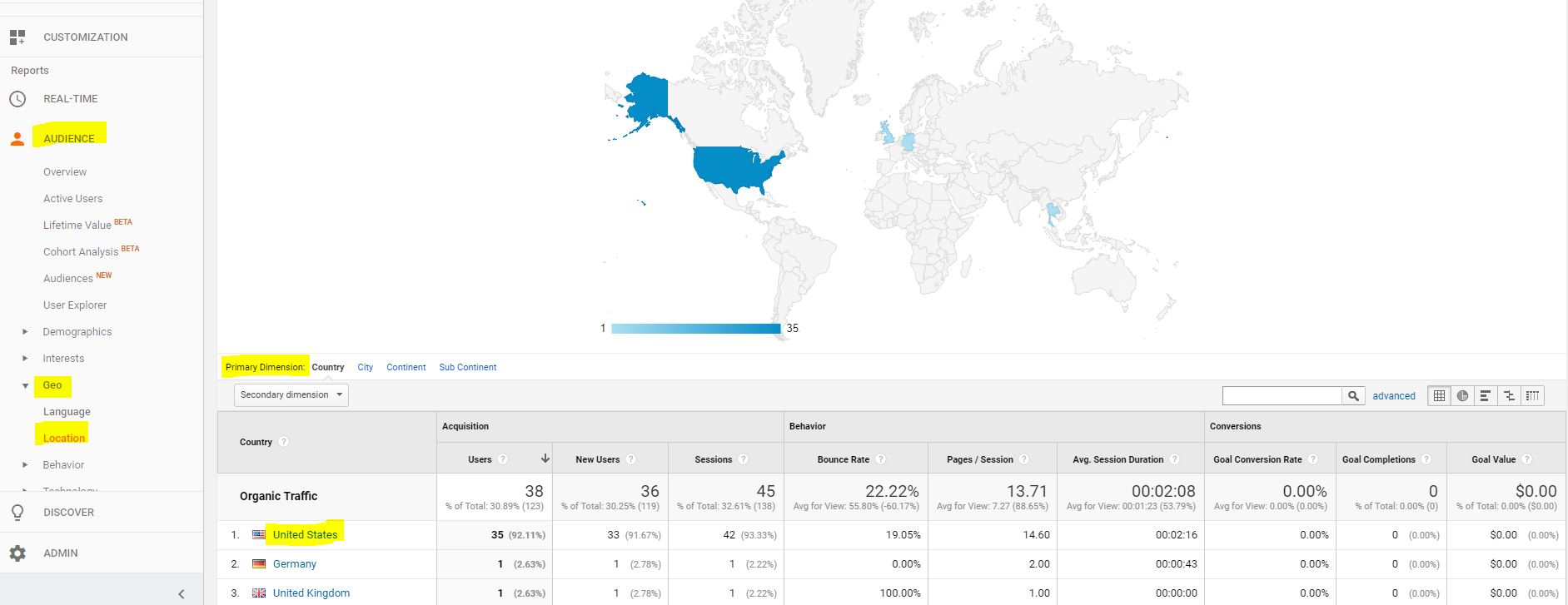
D. Co z organicznymi słowami kluczowymi i rankingami?
To prawda—możesz przejść do "Acquisition", następnie "Campaigns" i "Organic Keywords", aby zobaczyć niektóre ze swoich organicznych słów kluczowych—rzekomo.
Ale jeśli śledziłeś narzędzia SEO w ostatnich latach, to wiesz, że darmowe narzędzia Google, które pomagają w doborze słów kluczowych, stały się coraz bardziej zawodne (i szczerze mówiąc, bezużyteczne).
Na przykład, eksperyment przeprowadzony przez Moz w 2015 roku pokazał rozbieżności między tym, co pokazuje darmowe narzędzie Google Keyword Planner, a rzeczywistością. Podobnie (i bardziej aktualnie), liczby dotyczące wolumenu słów kluczowych w Google AdWords okazały się być niewiarygodne.
Nie daj się zwieść myśleniu, że Google rozdaje za darmo cenne informacje na temat swojego algorytmu organicznego rankingu. Jeśli chcesz uzyskać wgląd w swoje słowa kluczowe i rankingi, prawdopodobnie będziesz musiał za to zapłacić, korzystając z jednego z wielu wspaniałych, potężnych narzędzi SEO dostępnych na rynku.
Tak świetny, jak jest Google Analytics, nie obejmuje wszystkiego, szczególnie jeśli chodzi o ważne kwestie jak informacje o słowach kluczowych i backlinkach.
Faza 3: Zrozumienie Twoich Organicznych Użytkowników
Teraz, gdy wiesz, jak znaleźć ruch organiczny i jak oni cię znaleźli, nadszedł czas, aby porzucić rower na rzecz hulajnogi i zagłębić się w zachowanie użytkowników.
A. Jak użytkownicy organiczni poruszają się po Twojej stronie?
Moja ulubiona część Google Analytics! Przejdź do "Zachowanie", a następnie "Przepływ zachowań", aby zobaczyć, jak użytkownicy poruszają się po Twojej stronie.
To pokazuje wszystkie różne ścieżki, które użytkownicy przeszli przez Twoją stronę, od najczęstszych do najmniej popularnych.
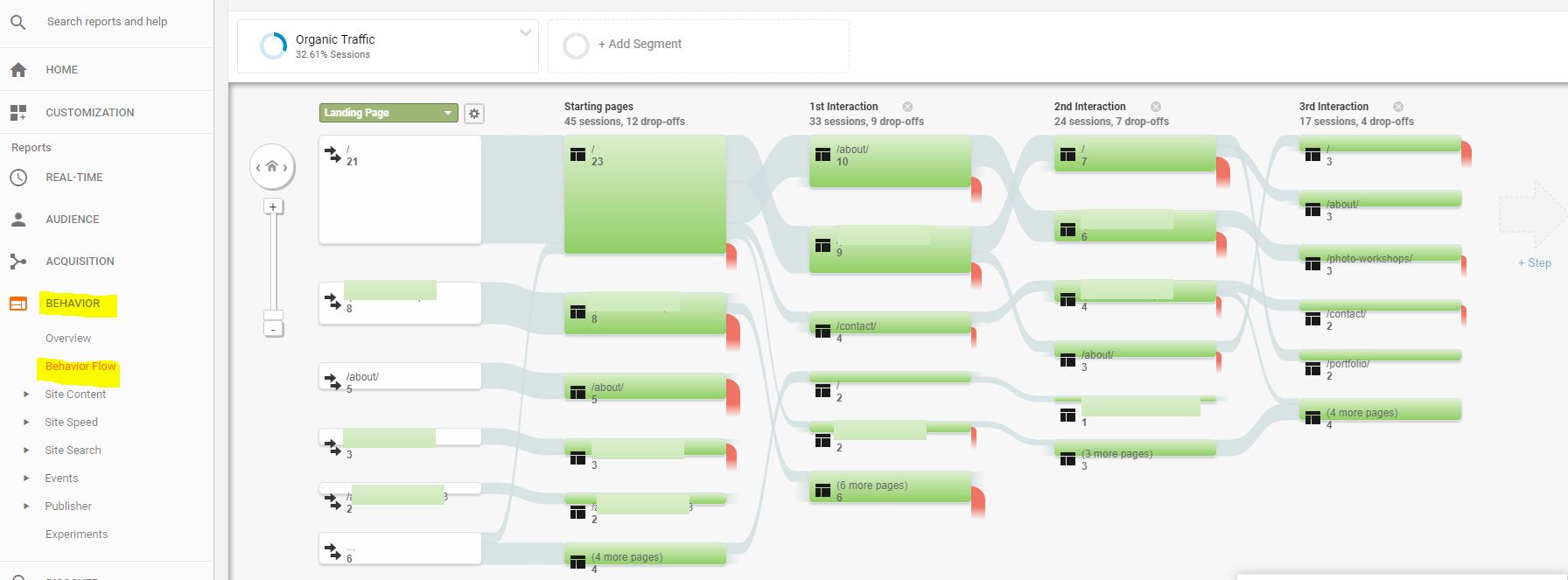
Rzeczywista wartość tutaj polega na sprawdzeniu, czy użytkownicy nawigują po Twojej stronie zgodnie z zamierzeniami.
Możesz ustalić, gdzie i dlaczego ludzie "opuszczają stronę" (czerwone miejsca), i wykorzystać te informacje do optymalizacji lejka użytkownika.
B. Jak zachowują się użytkownicy organiczni na konkretnych stronach?
Przejdź do "Behavior" a następnie "Site Content", aby przyjrzeć się "All Pages", "Landing Pages" i "Exit Pages".
Wszystkie strony pozwolą Ci zobaczyć wszystkie strony odwiedzone na Twojej witrynie, w dowolnym miejscu w przepływie użytkownika. Strony startowe będą uwzględniać tylko strony, na których użytkownicy wchodzili, a Strony wyjścia skupiają się wyłącznie na stronach, przez które ludzie opuszczali Twoją witrynę.
Profesjonalna wskazówka:
Jeśli pracujesz z ograniczonymi zasobami, ale chcesz zoptymalizować swoją stronę pod kątem urządzeń mobilnych, możesz sprawdzić, które strony są odwiedzane częściej przez urządzenia mobilne niż przez komputery stacjonarne.
Na przykład, jeśli jesteś sklepem stacjonarnym, możliwe, że strony Lokalizacji będą miały wyższy odsetek wizyt z urządzeń mobilnych niż inne strony na Twojej witrynie. Możesz uczynić priorytetem dostosowanie tych stron do jak najlepszego wyświetlania na urządzeniach mobilnych.
Na poniższym zrzucie ekranu, uzyskałem kolumnę "Kategoria Urządzenia" tutaj, wybierając opcję "Wymiar Wtórny" "Kategoria Urządzenia".
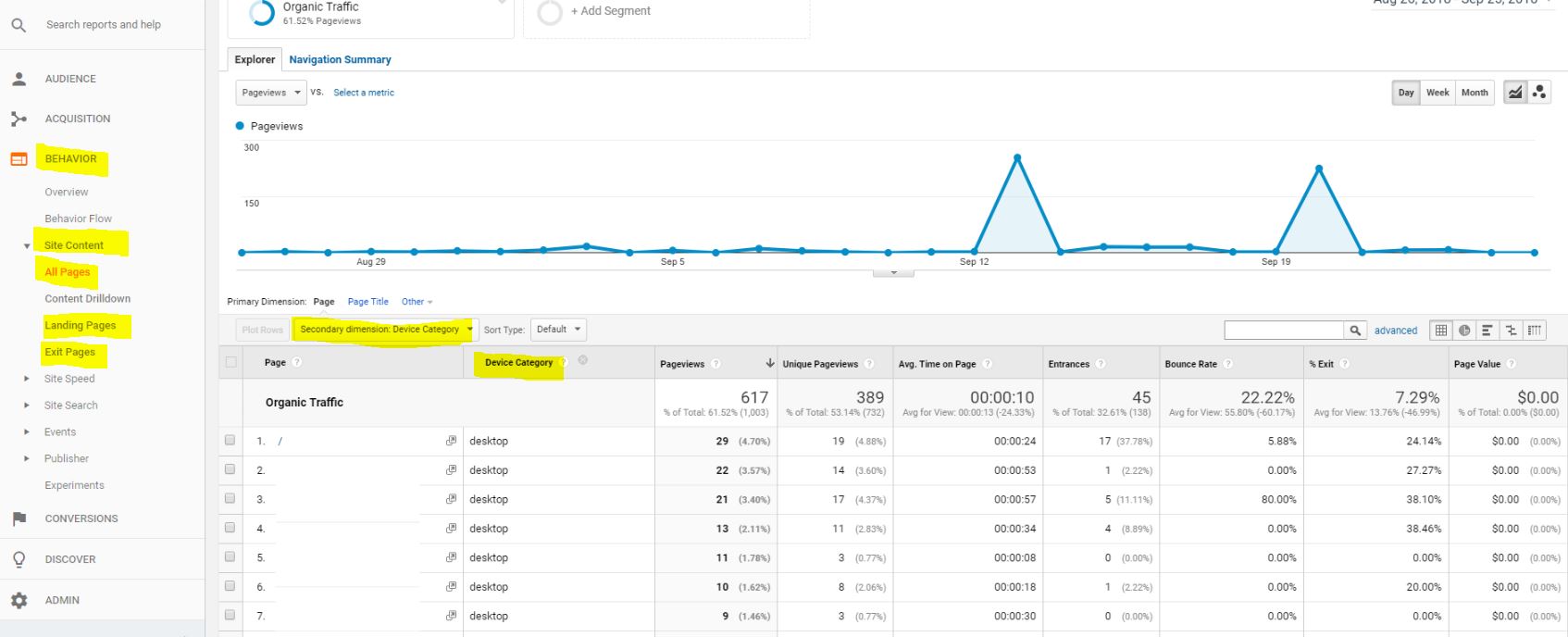
Teraz dane zostaną podzielone, pokazując jeden wiersz dla x-strony, która była używana na komputerze stacjonarnym, i inny wiersz dla tej samej x-strony, która była używana na urządzeniu mobilnym.
Jest wiele rzeczy, które możesz zrobić z wykorzystaniem wymiarów wtórnych. Zobacz, jakie są opcje, pobaw się nimi i zastanów się, co teraz pokazują dane po wybraniu nowego wymiaru wtórnego.
Faza 4: Diagnozowanie nagłego spadku ruchu organicznego
Czas motocyklowy: diagnozowanie nagłego spadku organicznego ruchu.
Kiedy to robisz, upewnij się, że masz otwarty umysł, szukaj wszędzie i baw się zakresami dat, aby szukać zmian.
Na przykład, kiedyś odkryłem, że spadek ruchu u nowego klienta był tak naprawdę dobrą rzeczą.
Jak? Byli lokalnym sklepem w mieście o powszechnej nazwie (pomyśl: Springfield). Okazało się, że cały ich utracony ruch był dla nich nieistotny, ponieważ był to ruch utracony z innych Springfield oddalonych o wiele mil. Tego rodzaju ruch nie był pomocny dla biznesu mojego klienta i nie był pomocny dla użytkowników w innych miastach o nazwie Springfield.
W tym przypadku można by powiedzieć, że Google poprawiało się.
Oto kilka miejsc, do których warto zajrzeć, aby dowiedzieć się, dlaczego nastąpił spadek ruchu organicznego, co obejmuje niektóre z rzeczy, których nauczyłeś się powyżej:
- Sprawdź Google Search Console pod kątem błędów, aktualizacji algorytmów i/lub kar
- W Google Analytics sprawdź, czy nastąpił spadek głównie użytkowników mobilnych i dowiedz się więcej o indeksowaniu mobile-first
- W Google Analytics sprawdź, czy nastąpił spadek ruchu z określonego źródła/medium
- W Google Analytics sprawdź geograficzne położenie ruchu na stronie przed i po spadku
- Użyj narzędzia do sprawdzania linków zwrotnych, aby sprawdzić utrata linków oraz dla złych linków, które będziesz chciał odrzucić
- Użyj SEOptimer, aby sprawdzić swoich konkurentów i zobaczyć, czy mogli "ukraść" Twój organiczny ruch poprzez pozycje w wynikach wyszukiwania
Jak uzyskać większą kontrolę nad danymi ruchu organicznego w Google Analytics
Zapnij pasy, kwiatuszku. Aby uzyskać ostateczną kontrolę nad danymi ruchu organicznego w Google Analytics, nie szukaj dalej niż narzędzie dodatkowe Google Analytics.
Pozwala to na łatwe importowanie danych z Google Analytics do Google Sheets, gdzie możesz tworzyć własne wykresy i obliczenia. Nie musisz umieć programować ani robić nic skomplikowanego ze skryptami, ale zaleca się dobrą znajomość możliwości arkuszy kalkulacyjnych i formuł przed próbą użycia tego w domu.
Jeśli jesteś maniakiem danych takim jak ja, który woli ustawiać wszystko w arkuszach kalkulacyjnych zamiast próbować znaleźć obejścia z pulpitami nawigacyjnymi Google Analytics, które po prostu nie robią tego do końca dobrze, to jest to dla Ciebie.
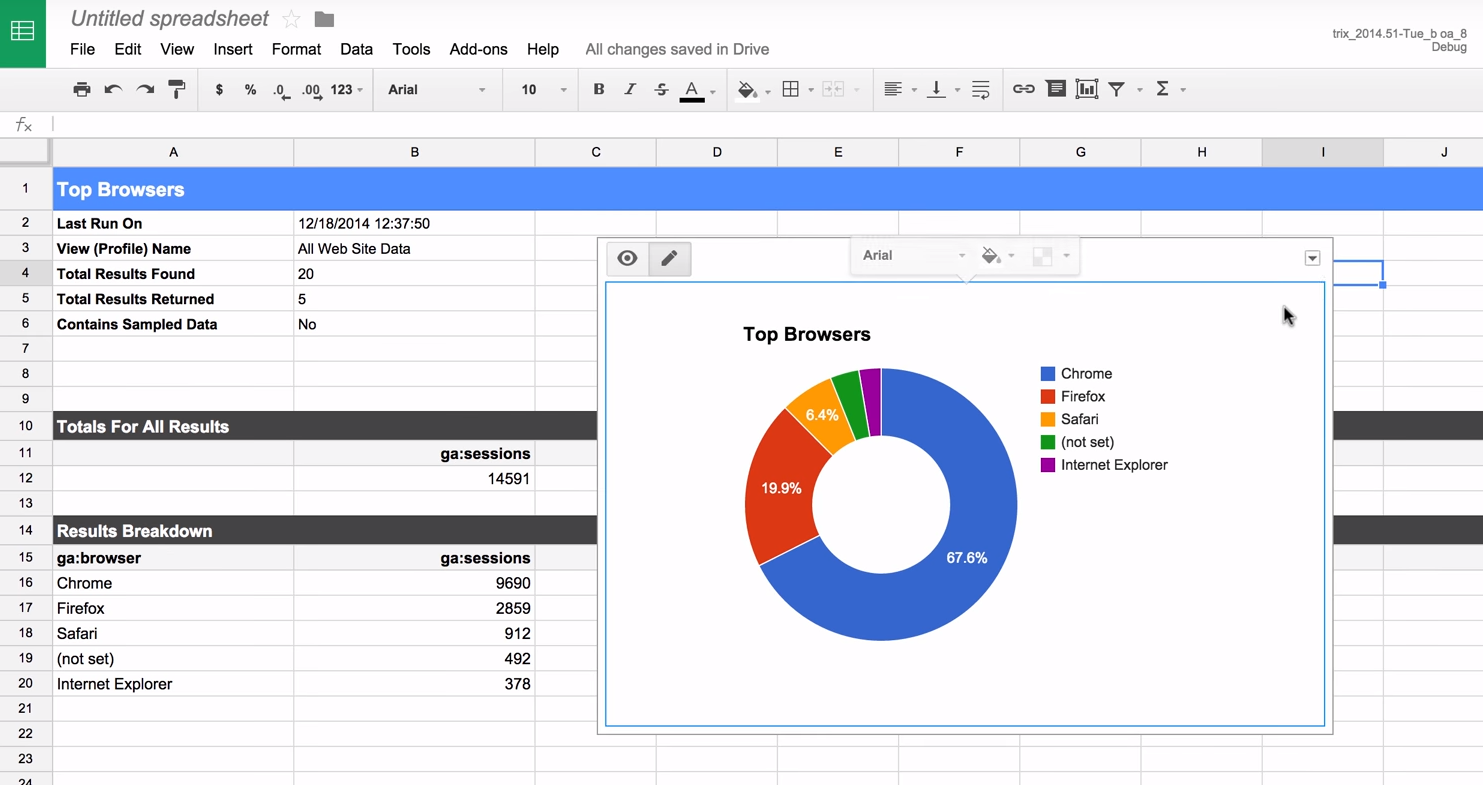
Add-on również ułatwia i przyspiesza tworzenie własnych raportów analitycznych za darmo.
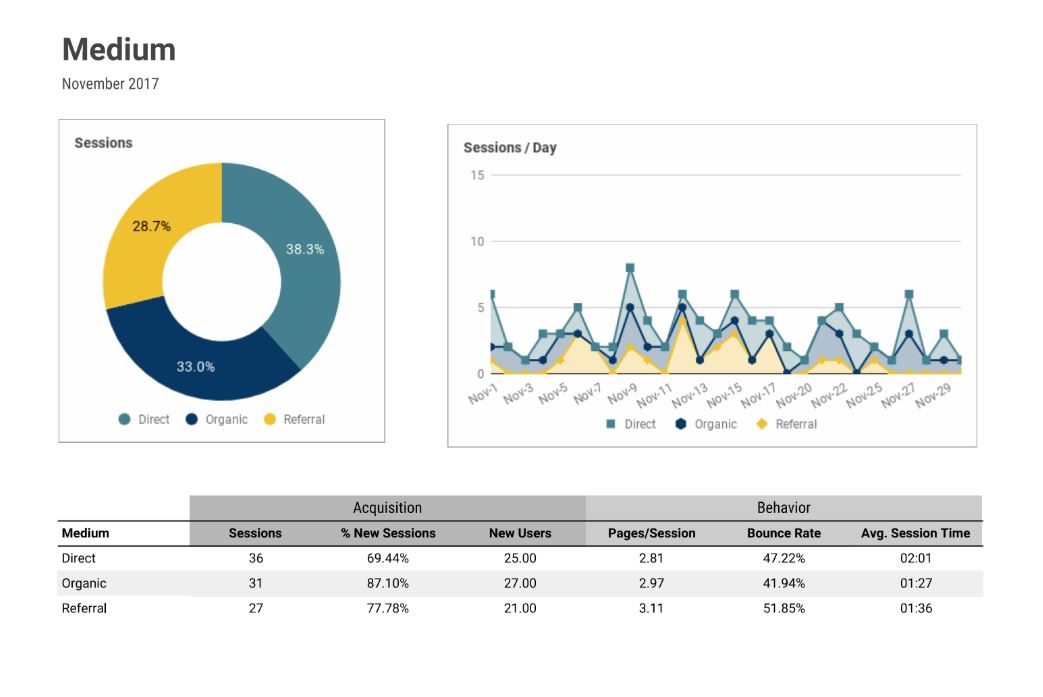
Aby skutecznie używać tego narzędzia, musisz dokładnie rozumieć, co jest czym w danych. Jest mnóstwo dokumentacji dodatku, która może pomóc.
Nie daj się zastraszyć niektórym skryptom zaplecza, które niektóre dokumentacje pokazują—nie musisz zagłębiać się w żadne z tego, aby skutecznie używać tego narzędzia.
Gdy już się tego nauczysz, jest to dość łatwe w obsłudze i może pomóc ci znacznie lepiej zrozumieć twój organiczny ruch.
Podsumowanie
Gdy wyszukiwarki nieustannie się zmieniają, a reklamy znajdują coraz to bardziej kreatywne sposoby, by nas bombardować, obserwowanie ruchu organicznego jest teraz ważniejsze niż kiedykolwiek wcześniej.
Z Google Analytics i wspierającymi narzędziami takimi jak SEOptimer oraz dodatkiem Google Analytics, możesz przejść od początkującego w ruchu organicznym do zawodowego motocyklisty jednym, zdecydowanym ruchem!